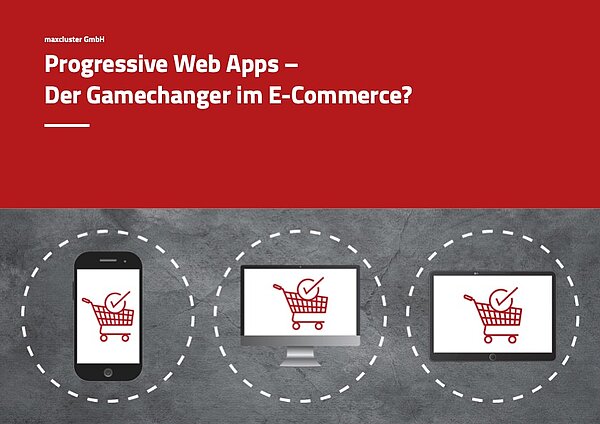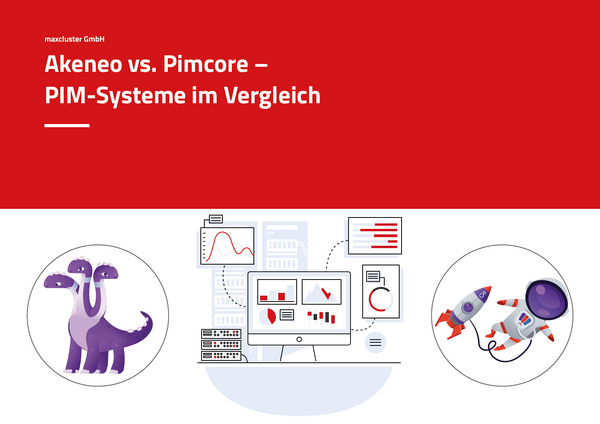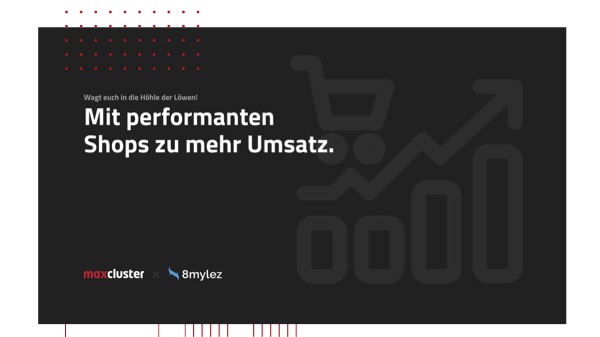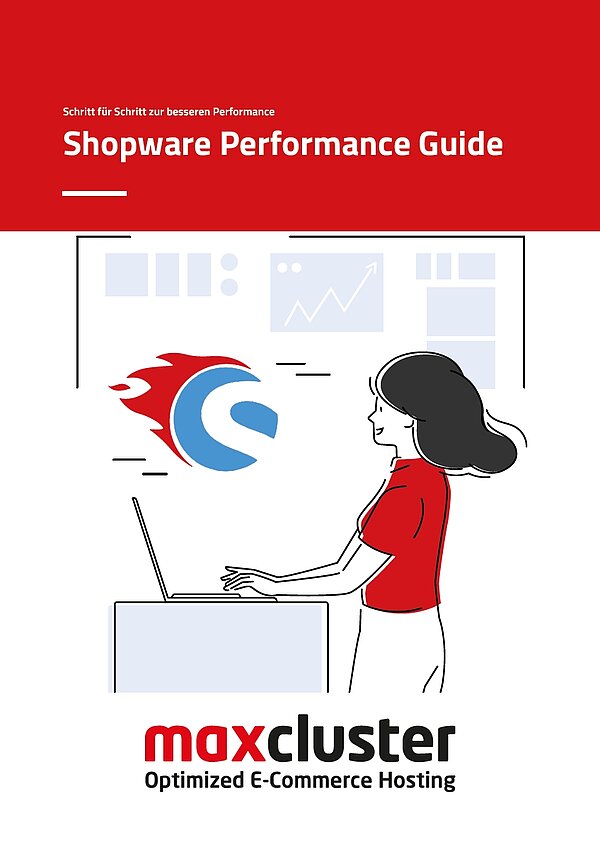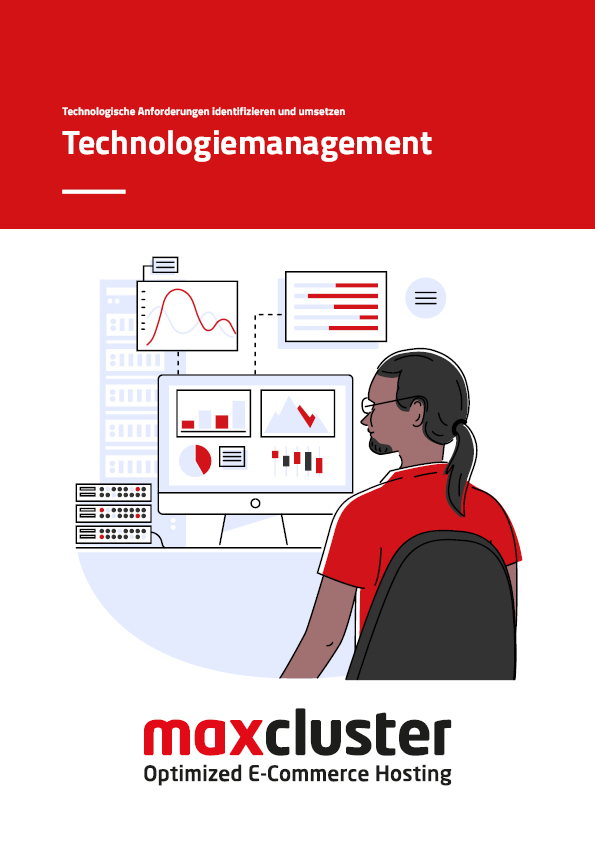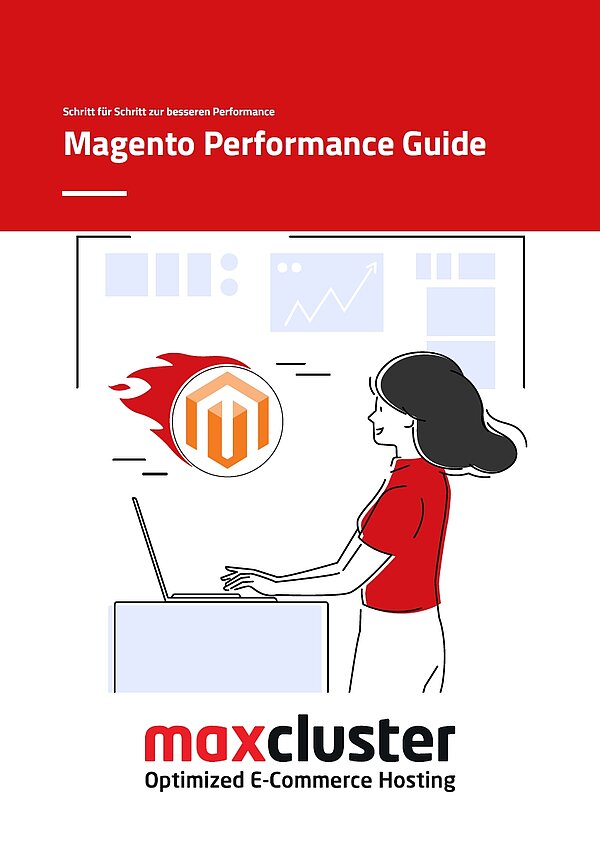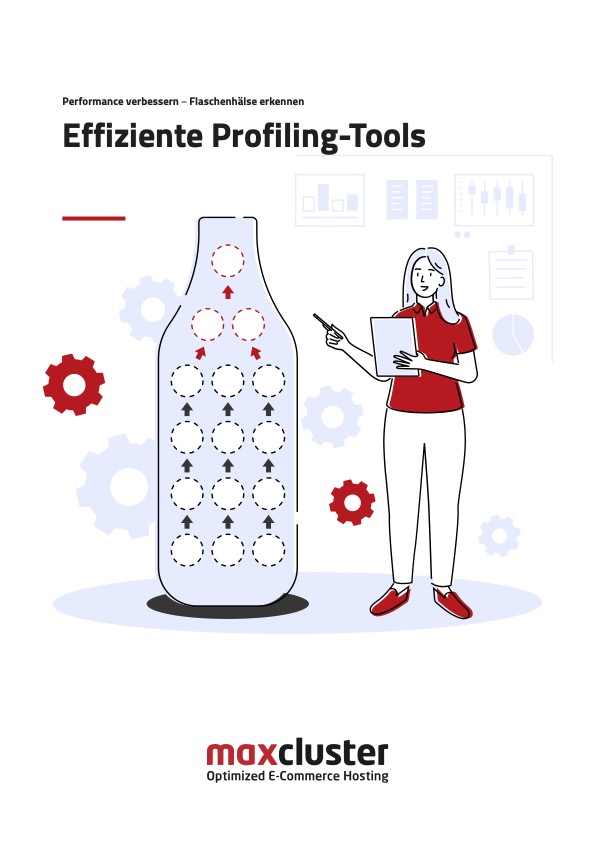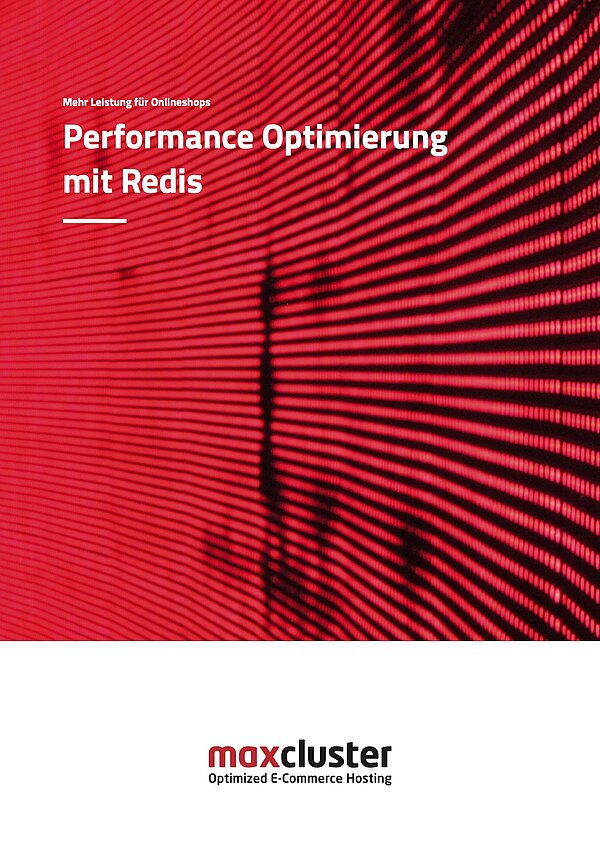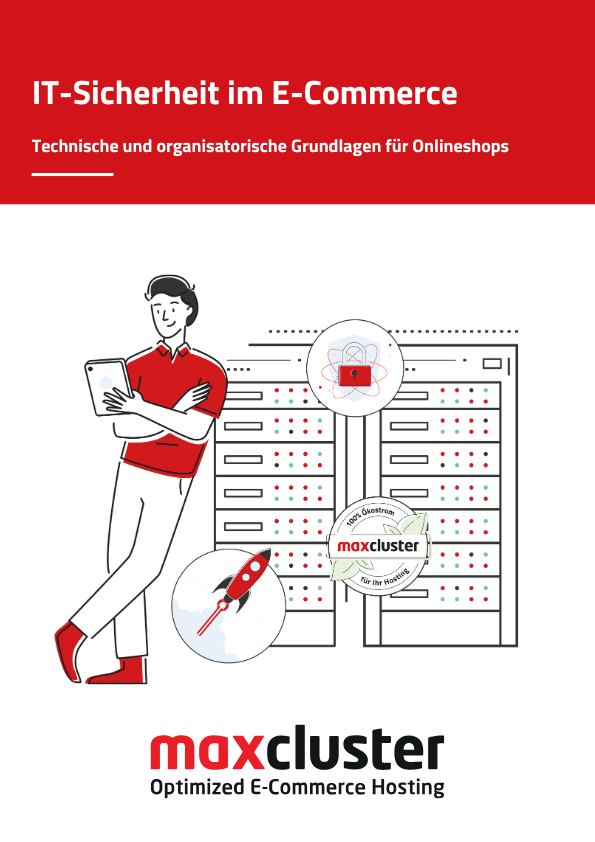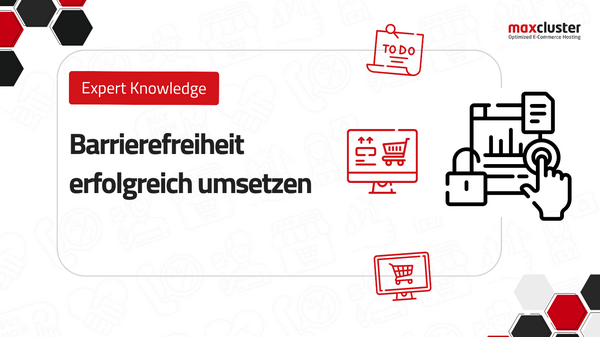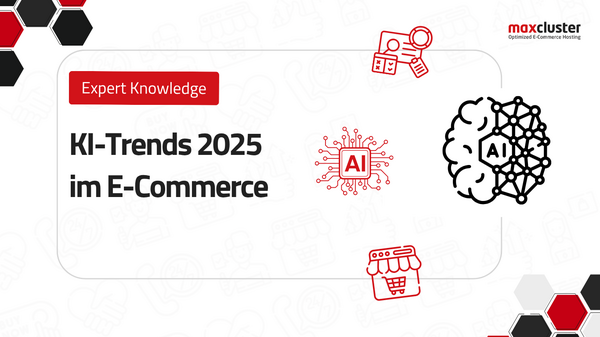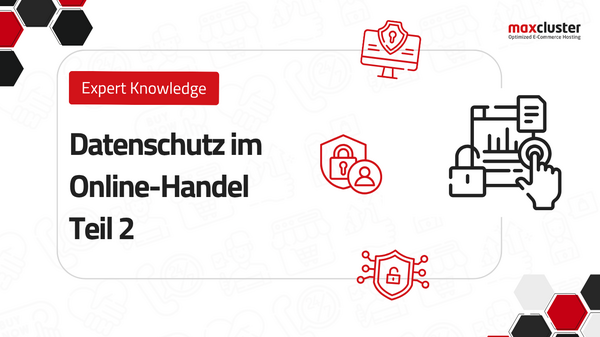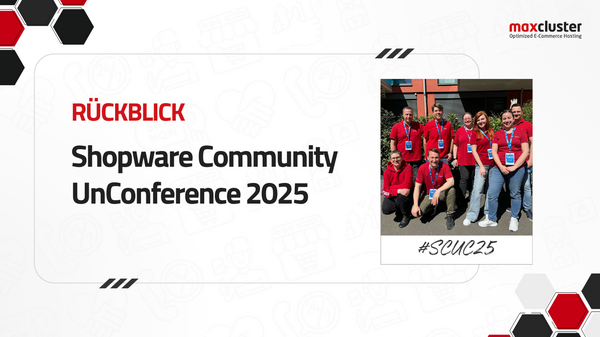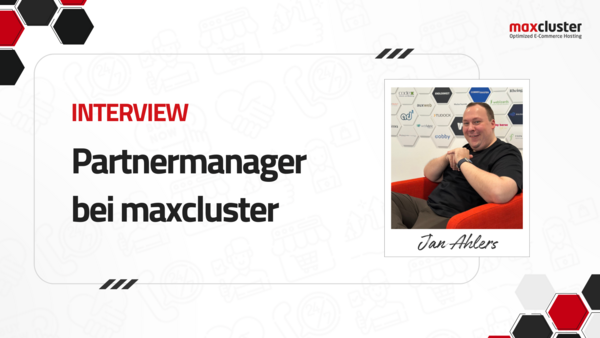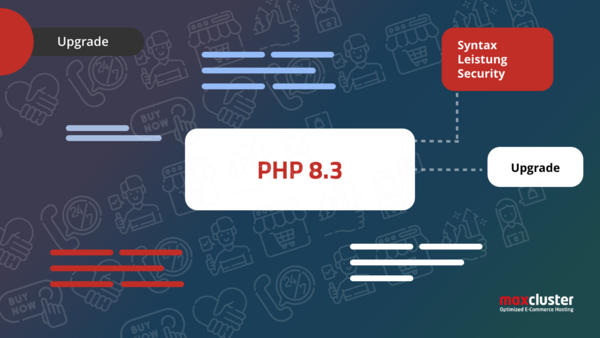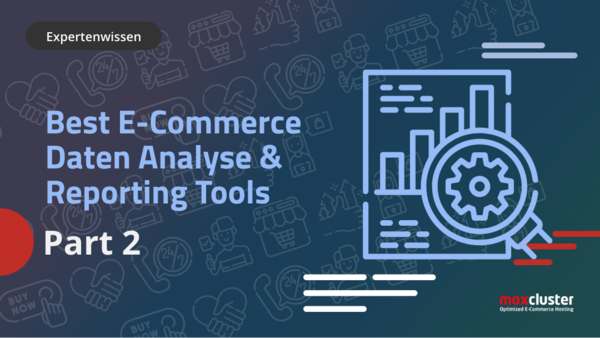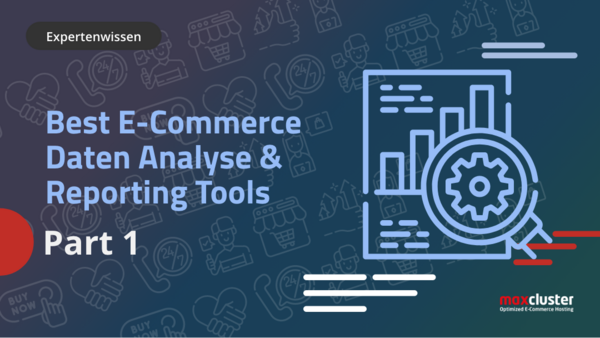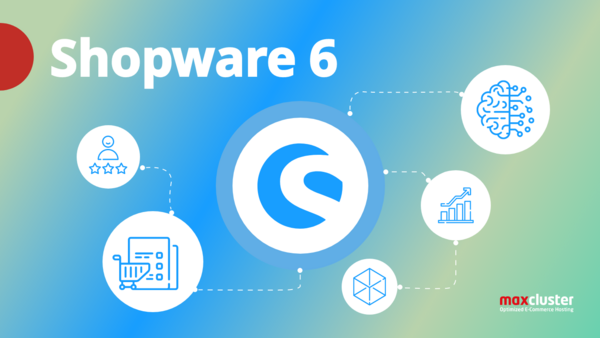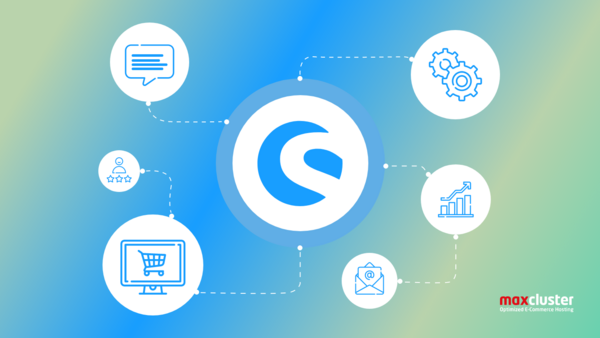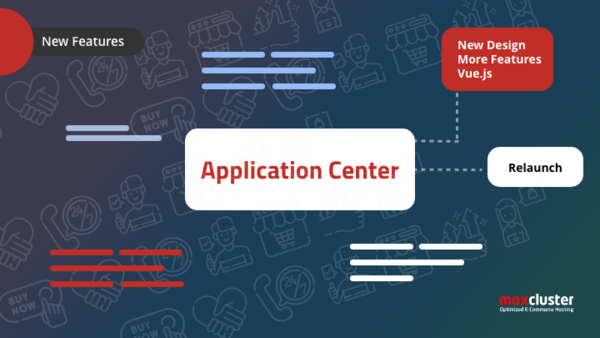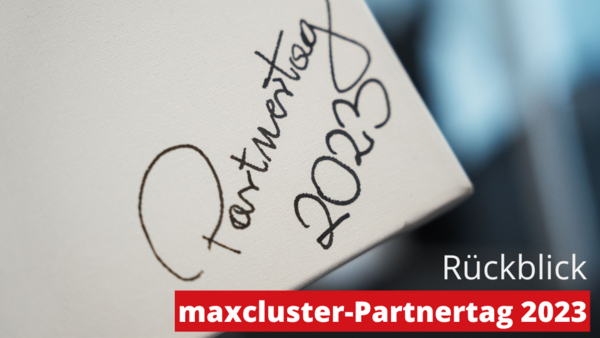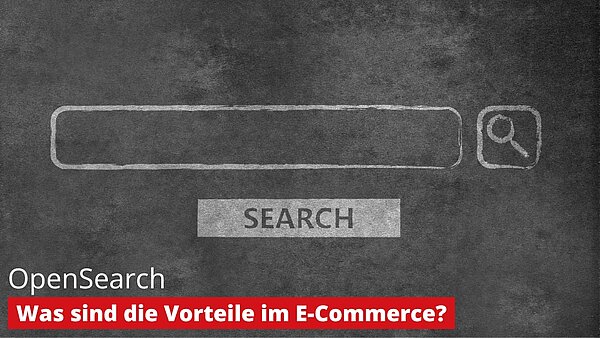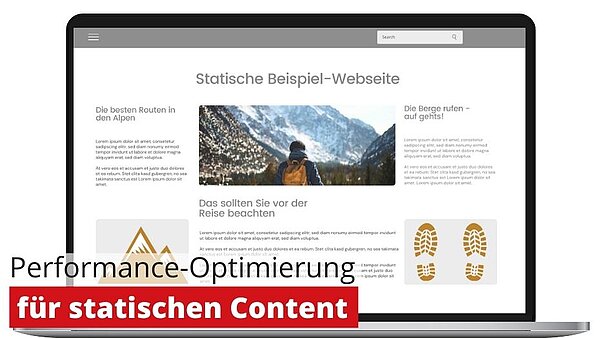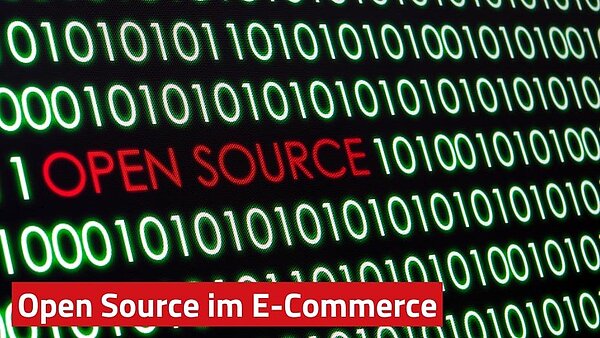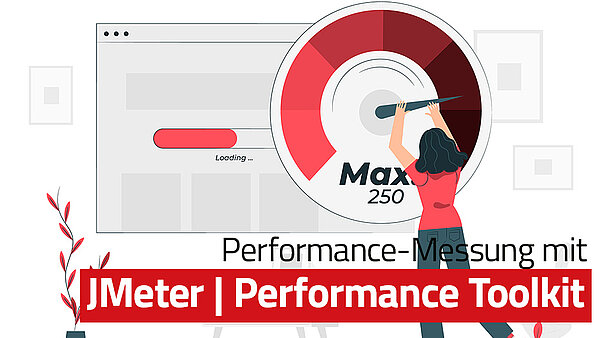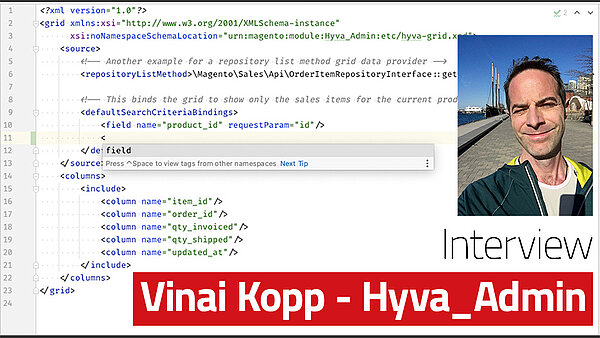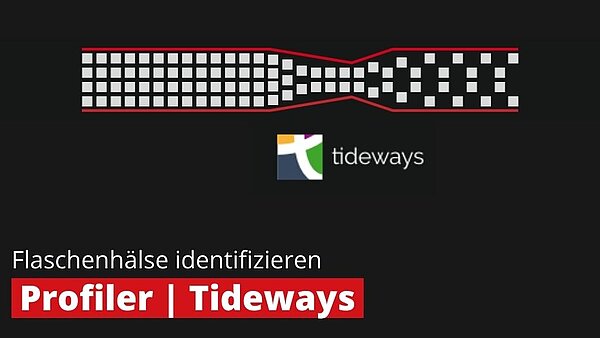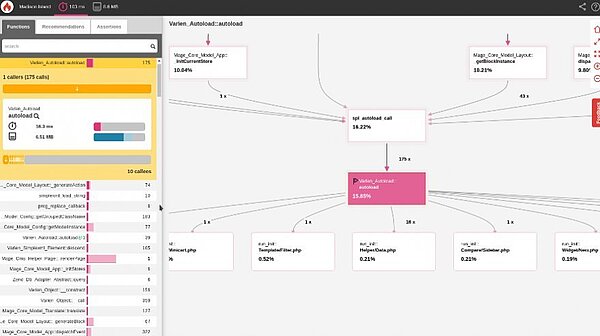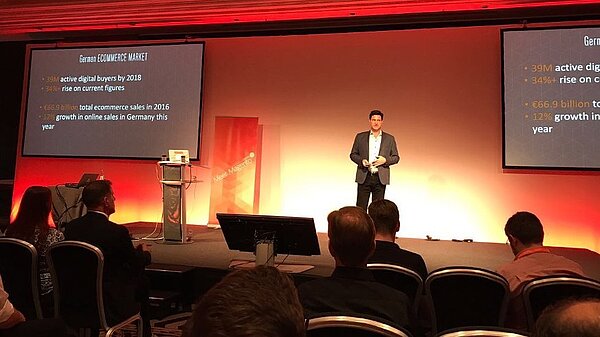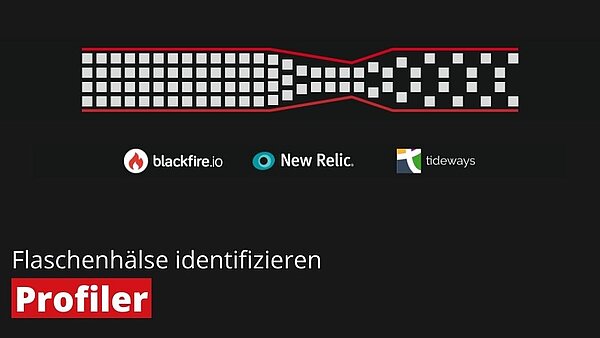Wissen
Know-how für das Betreiben von Onlineshops
Wissen ist auch im E-Commerce der Schlüssel zum Erfolg! Als Hosting-Provider möchten wir Onlineshopbetreiber:innen, Entwickler:innen und Agenturen mit unseren Kompetenzen und Erfahrungen in ihrer täglichen Arbeit bestmöglich unterstützen.
Auf dieser Plattform teilen wir nützliches Wissen in Form von Whitepapern, E-Books, Blogbeiträgen und Konfigurationsanleitungen, um sowohl kleine als auch komplexere Onlineshops noch performanter, stabiler und sicherer zu machen.
Kategorien entdecken:
Knowledge Base
Unsere erweiterte Knowledge Base flaniert ab jetzt unter knowledge.maxcluster.de. Aber keine Sorge, unsere Suchfunktion hilft ihnen weiterhin den richtigen Artikel zu finden.
Seite 1 von ?
Whitepaper
E-Books
Neuste Blogbeiträge
Seite 1 von ?